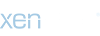Nakon mjesec i pola dana naručivanja razne opreme sa interneta ... i čekanja da ista stigne, napokon sam uhvatio vremena i podesio da RT5 radi u mojem automobilu (C4 Grand Picasso 2008).
ŠTO JE OVO
Ovo su upute koje opisuju kako RT4 zamijeniti sa RT5 (u Citroen i Peugeot vozilima).
RT3, RT4 i RT5 su radio-navigacijski uređaji proizvedeni od Magneti Marelli, a koje je Citroen i Peugeot ugrađivao u svoja vozila od 2005. do 2010. godine.
ZAŠTO?
RT4 i RT5 su praktični identični uređaji, sa jednom sitnom, ali ključnom razlikom. RT4 nema Bluetooth, a RT5 ga ima!
Stariji modeli RT3 i RT4 imaju hands free, no umjesto Bluetooth-a, pozivi se ostvaruju putem SIM kartice, koja se utakne u sam uređaj!
KAKO?
S obzirom da su RT4 i RT5 gotovo identični uređaji, jedan može biti zamijenjen drugime.
Ovaj post opisuje kako to izvesti.
ŠTO NAM JE SVE POTREBNO?
Za ovaj poduhvat nam treba slijedeće:
* RT5 uređaj - pronaći polovni eBay - cijene se kreću oko 300 EUR
* diagnostički adapter za Lexia/PP2000/DiagBox - može se pronaći na eBay za cca 50 USD
* DiagBox software - na torrentima/forumima se može pronaći gotova WinXP virtualka sa već instaliranim softverom (VirtualBox)
* vilice za vađenje uređaja - na eBay se mogu pronaći za 10 USD
* laptop
* VirtualBox virtualizacijki softver - dostupan besplatno na internetu
* dosta strpljenja
Cijeli poduhvat dakle može koštati 300-350 EUR.
Kada imamo sve potrebne komponente, možemo započeti sa akcijom...
KORAK 1: Instalacija softvera
Na laptop instaliramo VirtualBox, te u njega importiramo WinXP virtualku sa DiagBox-om.
Zna se dogoditi da import ne prođe glatko od prve. Meni je tako virtualka importirana bez hard disk-a, što sam lako riješio izmjenom postavki virtualne mašine. U njima sam virtualki dodao virtualni disk, kojem sam pridružio VDI datoteku (došla je sa virtualkom).
Alternativno možete DiagBox instalirati izravno na svoj laptop. Ja bih međutim preporučio da pokušate pronaći virtualku, zato jer tada možete preskočiti kompliciranu instalaciju DiagBox-a.
KORAK 2: Podešavanje softvera
Softer je u virtualki već instaliran, podešen i potpuno funkcionalan.
Može se međutim dogoditi da su WinXP i DiagBox u virtualki na nekom drugom jeziku (u mojem slučaju na ruskom).
U takvoj situaciji WinXP na žalost ne možemo tako lako prebaciti na drugi jezik.
S druge strane DiagBox vrlo lako prebacimo na engleski:
* u NotePad++ otvoriti datoteku `C:\AWRoot\dtrd\trans\Language.ini`
* u datoteci ukloniti Current=RU_ru i zamijeniti ga sa `Current=en_GB`
KORAK 3: Spajanje i testiranje DiagBox adaptera
DiagBox adapter priključimo s jedne strane na diagnostički priključak u autu, a s druge na USB priključan laptopa.
Po prvi puta pokrenemo DiagBox softver (unutar WinXP virtualke). Pri tome pazimo da nam virtualka nije spojena na internet (najbolje cijeli laptop držati offline), kako se DiagBox ne bi pokušao spojiti na PSA središnje server - to ga može kompletno onemogućiti.
Prvo što će nas program pitati jest koju verziju softvera želimo koristiti: DiagBox ili PP200. Biramo naravno DiagBox!
U VirtualBox-u iz putem padajučćeg izbornika virtualnoj mašini pridružimo USB adapter (Devices -> USB -> PSA). U mojem slučaju se diagnostički adapter idetificirao kao PSA.
Moguće je međutim da se identificira pod nekim drugim imenom.
Iz izbornika odaberemo svoju marku vozila, te točan model. DiagBox će se pokušati spojiti na središnje računalo automobila. U slučaju ako je spajanje uspješno, DiagBox će vas pitati za serijski broj vašeg vozila (broj šasije).
Ako ste uspjeli u ovom koraku, trebali bi se naći na glavnom izborniku, koji se sastoji od slijedećih opcija:
* Delivery of Vehicle to Customer
* Repair
* Fault Finding
* Maintenance
Prije no što krenemo u objašnjavanje samog postupka, evo link na video koji demonstira kako se VIN broj može podesiti [ame="https://youtu.be/vndMRCjzVoI"]https://youtu.be/vndMRCjzVoI[/ame]
Postupak prikazan u videu se doduše u par detalja razlikuje od onog kroz koji sam ja morao proći (struktura menija). Unatoč tome, navedeni video može biti vrlo koristan, jer vam daje osjećaj kako što izgleda i gdje se po prilici nalazi.
KORAK 4: Snimanje postavki postojećeg RT4 uređaj
Prije no što se krenemo igrati sa instalacijom RT5 uređaja, potrebno pogledati i zapisati kako je podešen postojeći RT4 uređaj.
Naime moguće je da je RT5 bio ugrađen u auto sa drugačijim pojačalom ili drugom vrstom ekrana od onog koji koristi naš RT4.
Pokrenemo dakle DiagBox, te se spojimo na vozilo (biramo svoj tip vozila i model, te čekamo da se spoji).
Kada se prikaže glavni izbornik, možemo započeti sa postupkom:
* iz izbornika biramo 2. stavku - "Fault Finding". Softver će odraditi kompletnu diagnostiku vozila
* iz popisa odabiremo stavku koja u nazivu sadrži riječ "Telematics" (ostatak nazova se može razlikovati)
* kliknemo na zelenu kvačicu u desnom donjem kutu
Kada smo to napravili, softver će napraviti detaljnu diagnostiku RT4 uređaja. Pričekamo da to bude gotovi, te da bude prikazan slijedeći meni.
Slijedeći meni se može razlikovati od uređaja do uređaja. U mojem slučaju je sadržavao slijedeće stavke:
* Identification
* Fault reading
* Standard parameters measurement
* Personalized parameters measurement
* Actuator test
* Repair
Mi biramo stavku "Repair". Nakon toga će nam biti prikazan izbornik slijedećeg sadržaja:
* Pack Repair
* Configuration
* Downloading
* Reading and clearing of faults
Bitamo stavku "Configuration", te dolazimo do slijedećeg menija:
* Manual Configuration
Biramo "Manual configuration", te dolazimo do slijedećeg izbornika:
* Configuration of Telematic unit
* Services and associated telephone numbers
Biramo stavku "Configuration of Telematic unit", te napokon dolazimo izbornika koji nam stvarno treba:
* VIN configuration (ovo će nam trebati kasnije .. za sada nam ne treba)
* Configuration of customer options
* Configuration of the display options
* Configuration of personalization menu
* Clearing of personal data
Iz izbornika biramo stavku "Configuration of customer options", nakon čega će nam biti prikazan popis sa vrijednostima svih opcija koje su uključene na uređaju.
Prolazimo kroz popis, te radimo screenshot svih opcija. Sliku screenshot-a sprmamo na lokalni disk.
Na temelju podataka sa spremljene slike ćemo kasnije podešavati RT5.
Vraćamo se na prethodni izbornik te biramo "Configuration of display options", te ponavljamo postupak - radimo screenshot svih opcija i slike spremamo na disk.
Kada smo "uslikali" sve navedene opcije, možemo pristupiti podešavanju našeg RT5 uređaja.
KORAK 5: Ugradnja RT5 radija
U ovom koraku moramo zasukati rukave, te izvaditi RT4 uređaj i zamijeniti ga sa RT5.
Za ovaj postupak će nam trebati vilice za vađenje uređaja. Pažljivo iz uređaja isključimo sve kablove. Veliki konektor se otpušta putem polugice, koja je zakočena putem jedne stopice. Stopicu otpuštamo pritiskom na malu tipku na samoj polzi kvačice.
Na vozilo spajamo RT5 uređaj, te ga palimo. U ovom trenutku je moguće da slika na ekranu nije ispravno prikazan. To se može dogoditi ako je RT5 u originalnom vozilu bio spojen na ekran druge vrste. Ovaj problem ćemo riješiti u slijedećem koraku.
KORAK 6: Podešavanje opcija uređaja
Pokrećemo DiagBox, te otvaramo meni sa opcijom "Configuration of customer options" (opisano u poglavlju 4).
Aktiviramo opciju "Configuratiom of customer options", te opcije iz prikazanog popisa usklađujemo sa prethodnom napravljenim screenshot-ovima. Obratimo posebnu pozornost na stavke koje u nazivu sadrže "amplifier".
Kada je sve usklađeno, postavke spremamo - uređaj će biti isponova pokrenut.
Postupak ponavljamo za stavku "Configuration of display options". Među ovim postavkama se nalazi tip ekrana.
KORAK 7: Podešavanje VIN broja
U prethodnom koraku smo podesili da sve opcije uređaja rade ispravno.
Možemo ga probati upaliti i slušati muziku. Pri tome se može dogoditi da iz zvučnika uz muziku dolaziti periodički "bip". Uređaj daje do znanja da ne prepoznaje vaše vozilo.
Do toga dolazi zato jer je uređaj programiran na VIN broj drugog vozila - onog iz kojeg je izvađeno!
Prvo trebamo saznati VIN broj svojeg vozila, odnosno broj šasije. Kod Citroen vozila taj broj obično počinje sa "VF".
Pokrećemo DiagBox, te otvaramo meni sa opcijom "VIN configruation" (opisano u poglavlju 4). Odabiremo dakle opciju - "VIN configuration".
U rubriku unosimo VIN broj svojeg vozila, te kliknemo na zelenu kvačicu u desnom donjem kutu.
Novi VIN broj će biti spremljen u uređaj, nakon čega će se uređaj pokrenuti iz početka (reboot).
Ako je VIN broj uspješno unesen, kod slušanja muzike više ne bi trebalo biti bipkanja.
KRAJ
Ovime je postupak instalacije dovrše. ÈESTITAMO
PITANJA I ODGOVORI
P: Da li se ovaj postupak može napraviti uz pomoć MiraScript-a?
O: Na žalost MiraScript ne pruža mogućnost unosa VIN broja.
P: Da li mi netko drugi može odraditi ovo progrmiranje?
O: To je sasvim moguće - možda najbolje pitati nekog na forumu - neki ljudi vrlo vjerojatno posjeduju diagnostiku.
P: Da li RT5 nudi mogućnost audio-streaming-a putem Bluetoothe-a?
O: Na žalost RT5 ne nudi tu mogućnosti.